
So, for general differencing we need a better solution. This is now how the diff looks like:Īs you can see at the left column, there is too much "red stuff" for this to be useful. I took the file I had just used in the images above, opened it in Office 2010 and saved it. Unless changes are trivial and controlled, diffing raw files can only go so far. So one file might have the string number 1 at cell A1 and string number 2 at cell A2, while the other has the string number 2 at A1 and 1 at A2, and both files would be exactly the same because the shared string table is ordered differently. What is even worse, all strings in an xls or xlsx file are stored inside an unsorted string table, and referenced by number. An xls file has thousands of "reserved" bytes that will change whenever you change the Excel version, and records might change a lot, without the file actually changing.
Beyond compare excel files code#
This is clearly a 1-off error, so we need to look at the code and fix it, we must have forgotten some "-1" somewhere.īut while this works fine for a controlled environment, it breaks when you want to compare arbitrary files. Let's see it with a real world example of a file I had to deal a week ago:Īs you can easily see from the image, somehow the formula that was at row 1 is now at row 2, and the formula that was at row 2 moved to row 3. Many years of doing so almost every day give you some Matrix-like powers where you just look at a bunch of Hexadecimal codes and you can see how that means that a formula changed. If some code change makes a file different from the reference file, I need to find the differences to know if we introduced a bug, or if it is ok and the reference file must be updated.Īnd I do it as an Excel user, when I need to find what really changed between two data files.įor reverse engineering and testing, I just look at the raw data in a diff program (I currently use the excellent Beyond Compare). I do it when testing: We have a really huge set of "reference files" that our test suite must create in order to verify FlexCel is working correctly. I do it when reverse engineering a feature: If I want to find some undocumented byte that changes some feature, I save the file in Excel with and without the feature, open both files and find what changed. Layer: Apart from allowing you to review spreadsheet changes and combine multiple spreadsheets into one, Layer offers additional features for file storage and management at a business level.If there is one thing I do a lot is playing "find the differences" with xls and xlsx files.
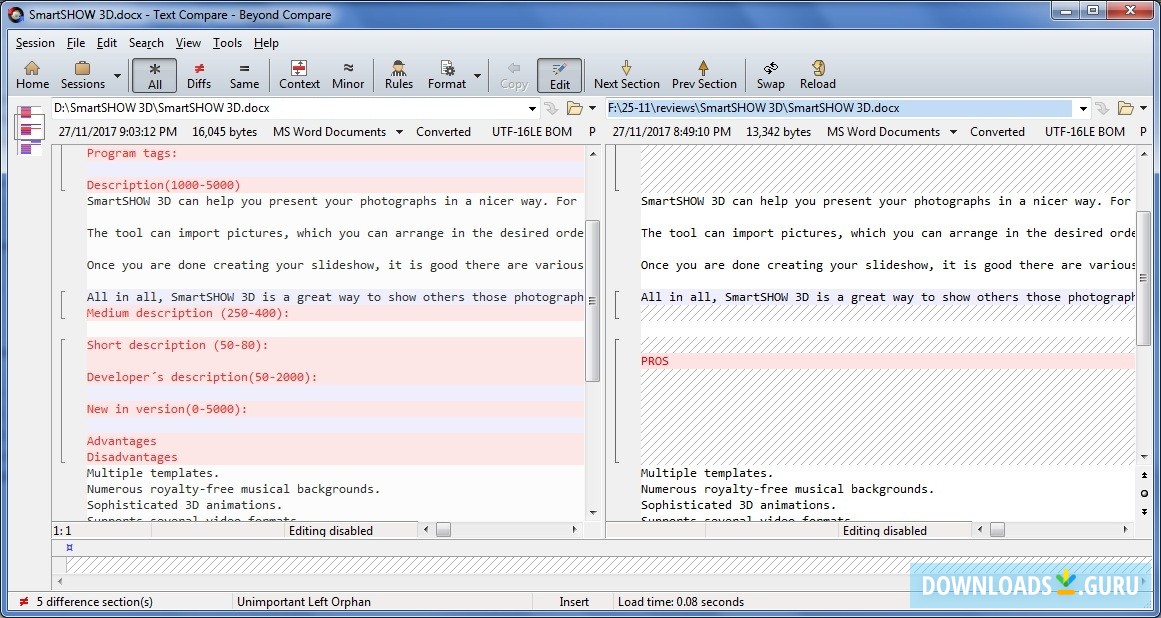
Florencesoft DiffEngineX: Another excellent alternative that allows you to compare Excel files directly from Microsoft Outlook.Ablebits Compare Sheets for Excel: This tool provides step-by-step guidance for efficient comparison and displays the differences found between sheets in the “Review Differences” mode for better management.Synkronizer Excel Compare: In addition to the features outlined in this article, it allows you to combine multiple Excel files into one, while maintaining unique values and avoiding duplicates.In case you don’t have Excel installed on your desktop or simply prefer to work online altogether, there are online tools that allow you to compare Excel files and sheets for differences.īelow, we provide a list of third-party tools that will allow you to compare Excel files and sheets online:
Beyond compare excel files how to#
What if you want to compare and highlight differences in your Excel sheets online? How to compare two Excel sheets and highlight differences online? Now you know how to compare two or multiple Excel files and two sheets on your desktop. Open the two Excel workbooks you would like to compare and go to View > View Side by Side on any of the opened files. This is how you can compare two Excel files using the side-by-side viewing feature. However, we recommend using this method in case your dataset is not too large if not, we recommend using one of the two methods outlined further on in this article.

We will start by illustrating how to compare two Excel workbooks using the side-by-side view. How to compare two Excel files using side-by-side view? To achieve this, we will describe how to use three useful methods to spot differences in a quick and easy way these include side-by-side viewing, conditional formatting rules, and the =IF formula. This article will explain how to compare two or multiple Excel files, as well as two Excel sheets, for differences. The reasons for this could be many, but it usually involves spending a considerable amount of time checking complete files or separate worksheets manually. One of the most common scenarios when working with Excel spreadsheets is having files with similar or duplicate data.


 0 kommentar(er)
0 kommentar(er)
